Do you know that you can withdraw rewards payments in Microworkers using ONTO? You read it right! Microworkers joined the crypto bandwagon and securing ties with ONTO is a sure-fire way to do it.
ONTO is a cross-chain wallet that allows users to manage their crypto assets/cryptocurrencies (BTC, ETH, BUSD, etc.). You need a dApp to transfer rewards payments from Microworkers to your ONTO wallet. A dApp or decentralized apps are blockchained-based alternatives to regular apps. In this case, we use NPay.
NPay is a payment gateway or bridge that allows payment transfers between sellers and merchants. Rewards payments received from Microworkers can be converted to BUSD (Binance USD) or directly sent to a Mastercard. Converting it to BUSD allows you to withdraw money through several channels available in your country in real time. On the other hand, transferring it to your Mastercard is having a virtual card that you can use to purchase stuff online.
Follow the steps below to successfully transfer rewards payments using ONTO:
1. Download and Install ONTO App
- Go to https://www.onto.app/ and scroll down to the bottom for download options.
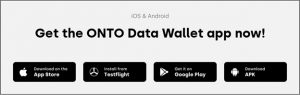
- iOS Users: Download ONTO via Apple Store.
- Android Users: Download ONTO via Google Playstore or APK
2. Create Your ONT ID Wallet
- Open ONTO App.
- Tap on “Create wallet” button.
- Set a wallet name and password (remember your password), and tap on “Confirm” button.
- Check the picture of Binance Smart Chain.
- Tap on “Confirm” button to finish the process.
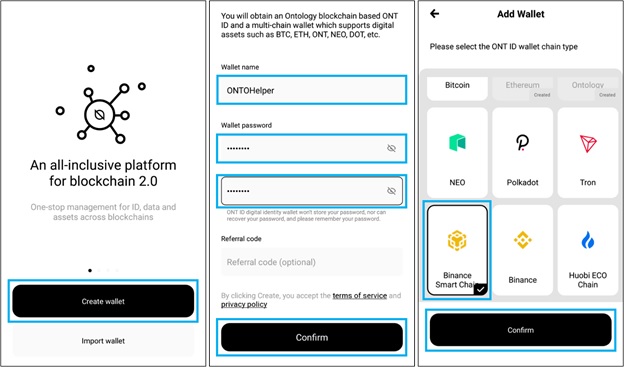
3. Back up Mnemonic Phrase
- After you’ve successfully created your ONT ID wallet, tap on “Back up now” button to back up your mnemonic phrase. (Mnemonic phrase is the only way to retrieve your ONT ID wallet.)
- Tap on “Next” button.
- Write down or copy the 12 words in order and keep them in a safe place, then tap on “Next” button. (Please make sure you back up the mnemonic phrase in a safe environment. Anyone with your mnemonic phrase can access your assets.)
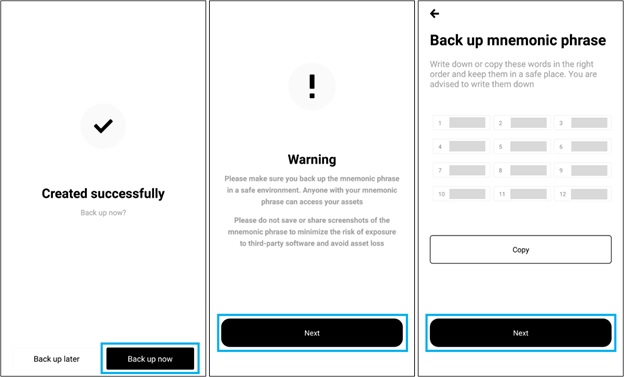
- On “Verify mnemonic phrase” page, tap each word in the correct order, then tap on “Next” button.
- If the order is correct, “Backup successfully” will be shown on the page.
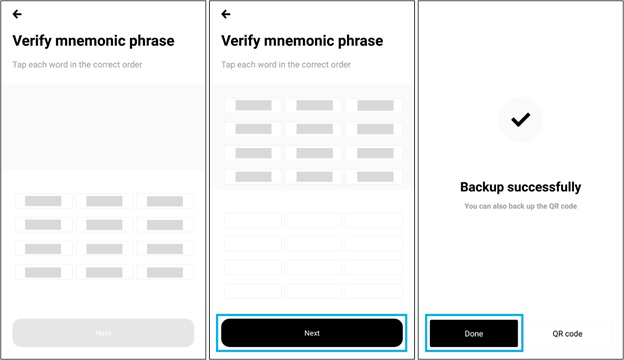
More ONTO wallet management guide:
https://ontology-1.gitbook.io/onto/guides/wallet-management
4. Open NPay dApp in ONTO
- Click “Discover”.
- Search NPay.
- Click “Confirm” in the disclaimer pop-up window to enter the dApp.
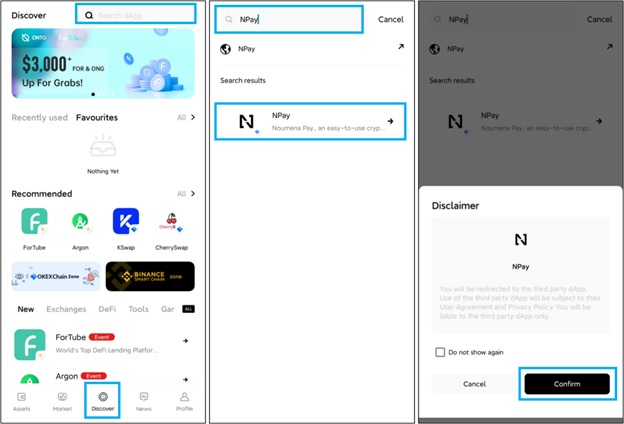
5. Withdraw Rewards Payments from Microworkers to NPay via ONTO
- Place a new withdrawal request.
- Choose ONTO as the withdrawal method.
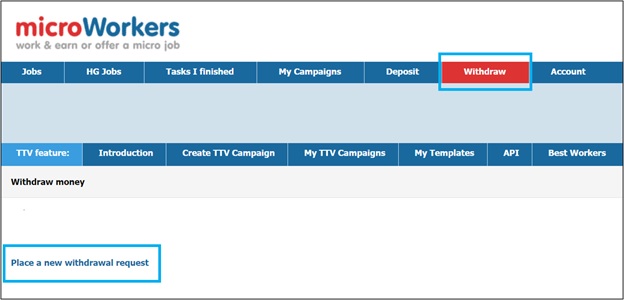
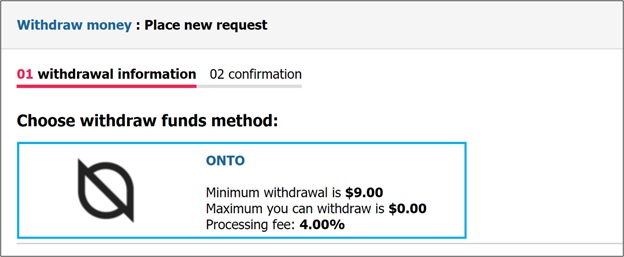
- If it is the first time to choose ONTO as funds method, you should connect your ONT ID first.
- Click “Connect”.
- Then click “Scan QR code” button in NPay to scan the QR code.
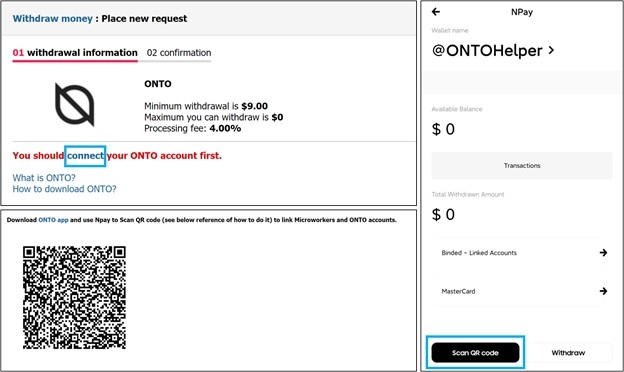
- Fill the withdrawal information and submit.
- Wait for approval of the withdrawal application.
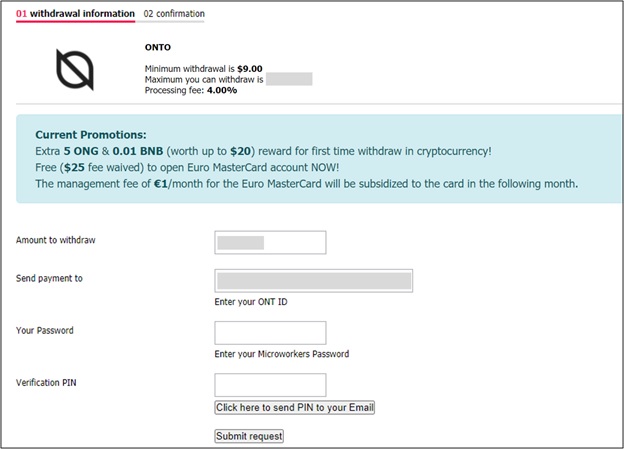
6. Withdraw Rewards Payments from NPay
- After the withdrawal is approved, you will see the amount you just received from Microworkers under “Available Balance” in NPay.
- Click on “Withdraw” at the lower right.
- As mentioned earlier, you can choose to convert your “Available Balance” to cryptocurrency which is BUSD or you can directly transfer it to your Mastercard (virtual card) .
- If you would like to withdraw BUSD, see guide below. If you would like to withdraw to Mastercard, follow this link.
- Since most users prefer to get it in cash in their preferred currency (USD, PHP etc.), it is advisable to click on “Withdraw BUSD”.
- Enter the amount you wish to Withdraw. After clicking the “Withdraw” button, it will ask to confirm your wallet password. Enter password and hit Confirm.
- You will see that the “Available balance” and “Total Withdrawn amounts” have been updated. A Success message is displayed once done.
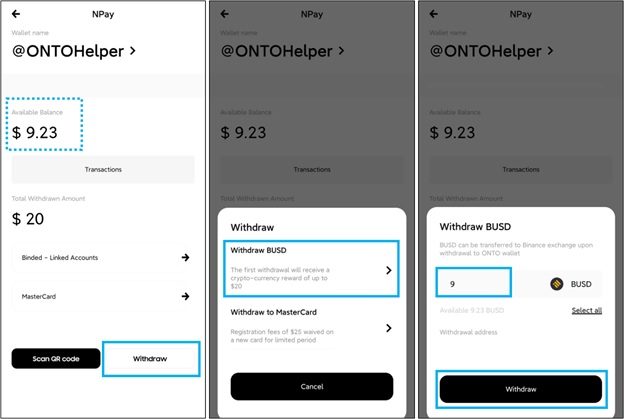
- Back to the Assets page in ONTO and add BUSD to the Token List.
- Tap on the “+” button on the Assets page, enter BUSD to search and add. (Choose the one with logo of Binance Smart Chain and token hash: 0xe9e7cea3dedca5984780bafc599bd69add087d56)
- Then you will see the amount of BUSD you have withdrawn as well as the extra 5 ONG & 0.01 BNB reward for first time withdrawal in cryptocurrency.
- If the amount is not displayed, swipe down the page to refresh.
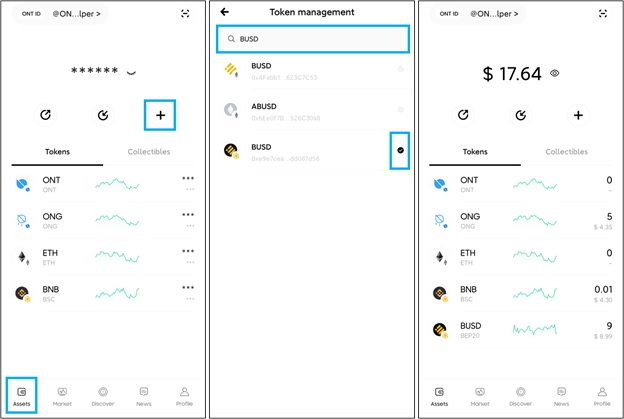
- BUSD and BNB discussed here are both cryptocurrencies on Binance Smart Chain (BSC).
- All transactions on Binance Smart Chain (BSC) cost BNB as gas fee.
- The 01 BNB reward for first time withdrawal will be enough for dozens of transactions.
- You can exchange for BNB in decentralized exchanges such as PancakeSwap or centralized exchanges such as Binance.
- PancakeSwap is available on Discover page in ONTO. (Open PancakeSwap, then select token “BUSD” and “BNB”, then enter the amount, then enable BUSD and then swap BUSD to BNB.)
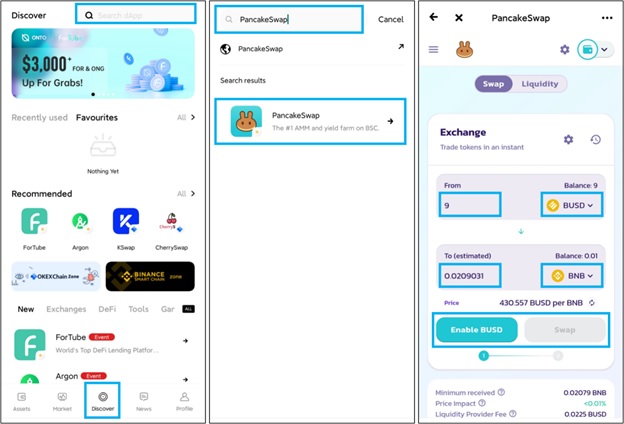
Users can also use other DEX such as BakerySwap, ApeSwap, MDEX, Wault, etc. in ONTO to convert BUSD to BNB. Links of user guides are listed below. Users can also find these guides at Help Center on Profile page in ONTO.
Bakeryswap:
https://ontology-1.gitbook.io/onto/guides/discover/binance-smart-chain-bsc/bakeryswap-user-guide
ApeSwap:
https://ontology-1.gitbook.io/onto/guides/discover/binance-smart-chain-bsc/apeswap-user-guide
MDEX:
https://ontology-1.gitbook.io/onto/guides/discover/binance-smart-chain-bsc/mdex-user-guide
Wault:
https://ontology-1.gitbook.io/onto/guides/discover/binance-smart-chain-bsc/wault-finance-guide
7. Create Binance Account
- From Onto Wallet, you must transfer BUSD to Binance so you can transfer it to your bank, Paymaya, Payeer, Skrill etc. Binance is a platform for cryptocurrency exchange. This requires Gas Fee (transaction fee) in BNB so make sure you have enough BNB for this.
- Before you start the transfer, go to Binance.com and create an account. Complete the KYC procedure. Once done, you can proceed to the next step.
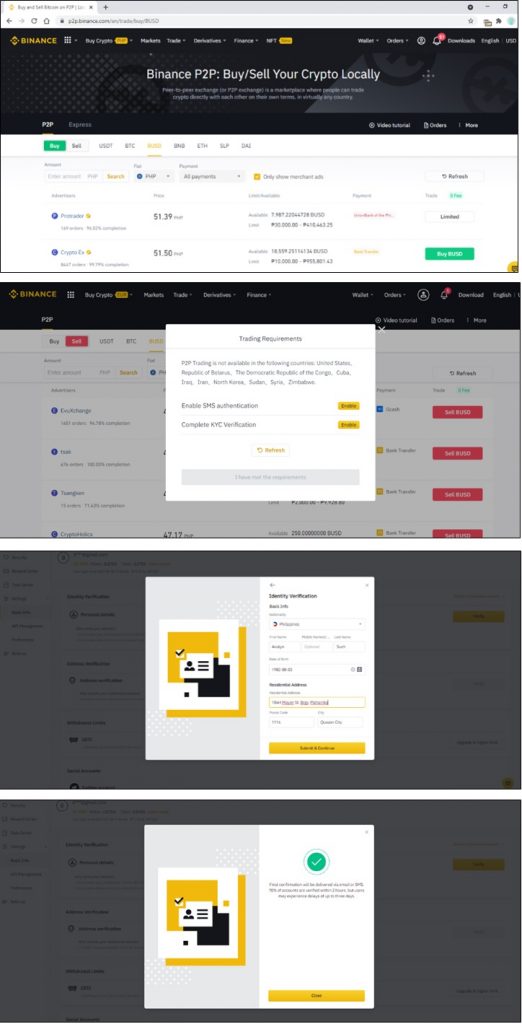
8. Select BUSD (BSC) to Deposit in Your Binance Account
- In Binance main page, click on Select Overview.
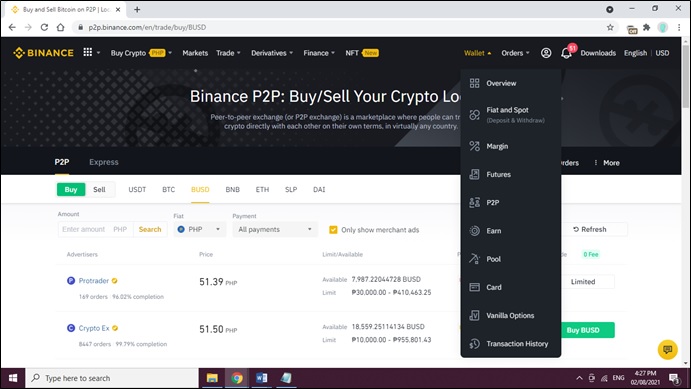
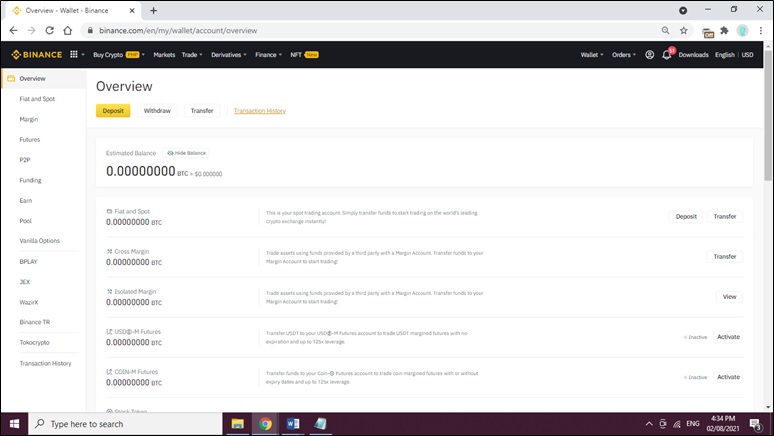
- Then click on Click Crypto Deposit
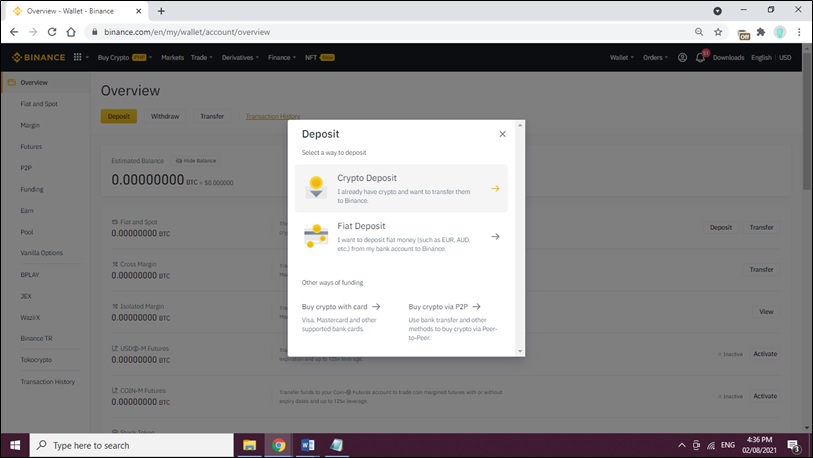
- Select Coin by clicking on the dropdown box or simply type “BUSD” and click on the result.
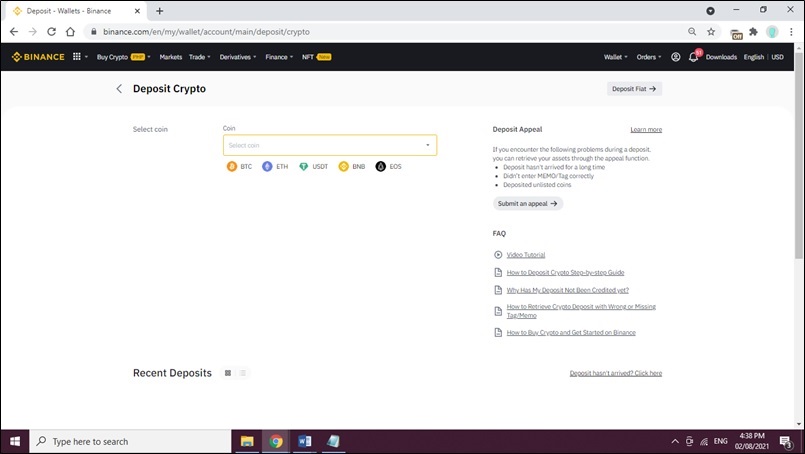
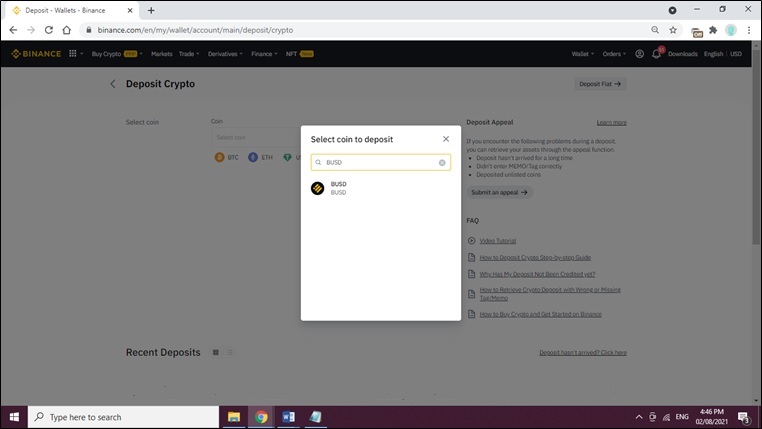
- Select Withdrawal Network by clicking on the dropdown box. Select BEP20 (BSC). BEP20 (BSC) is a Binance Smart Chain (BSC) token.

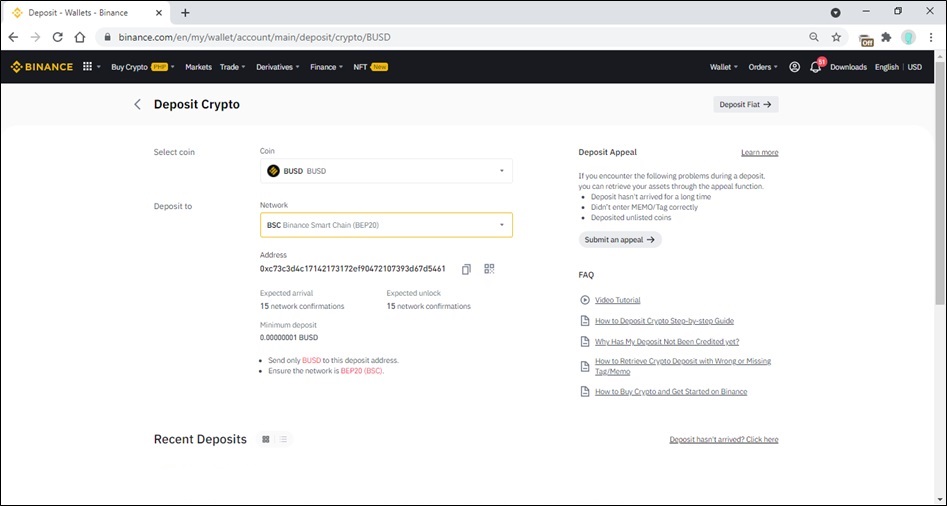
- Move your mouse pointer over the QR code symbol
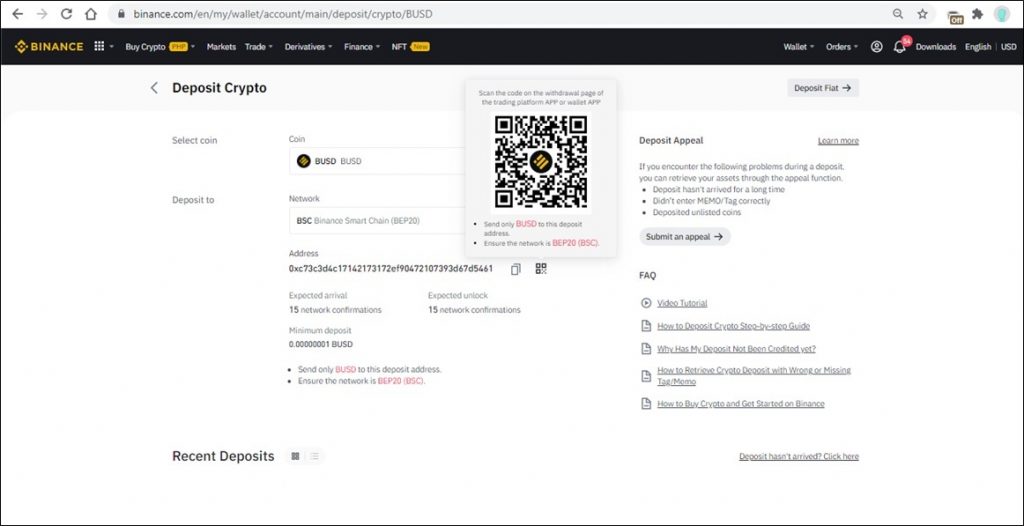
9. Send BUSD from ONTO to Your Binance Account
- Go back to your ONTO app.
- Click on Assets at the bottom left of the screen. Then click on BUSD. Click Send button.
- Click the Scan QR button to scan the QR code found in step 8 to fill the address.
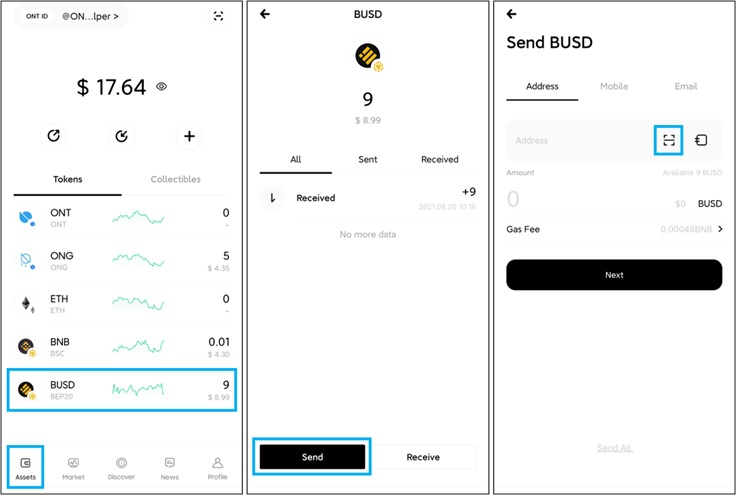
- Enter amount in BUSD. Hit Next button, then Confirm the transaction. (If there is a pop-up window of warning, click confirm.)
- After finishing the process, you will receive a “Transfer success” notification.
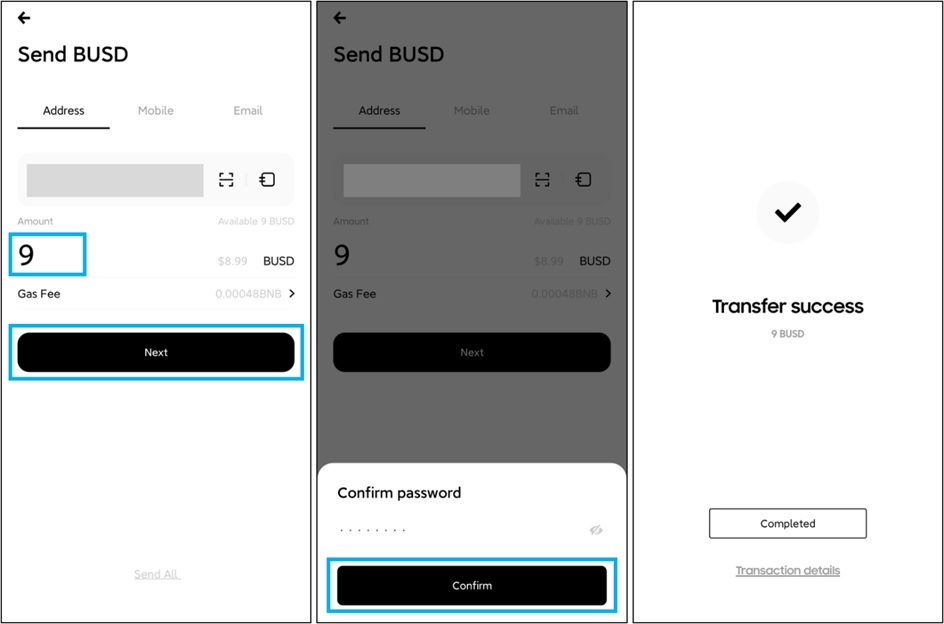
10. Open the P2P Trading Page of Binance
- Go back to Binance web page.
- Go to Wallet and select Fiat and Spot. This is a list of different cryptocurrencies, which also displays all recent transfers you have conducted in your account. Click Transfer.
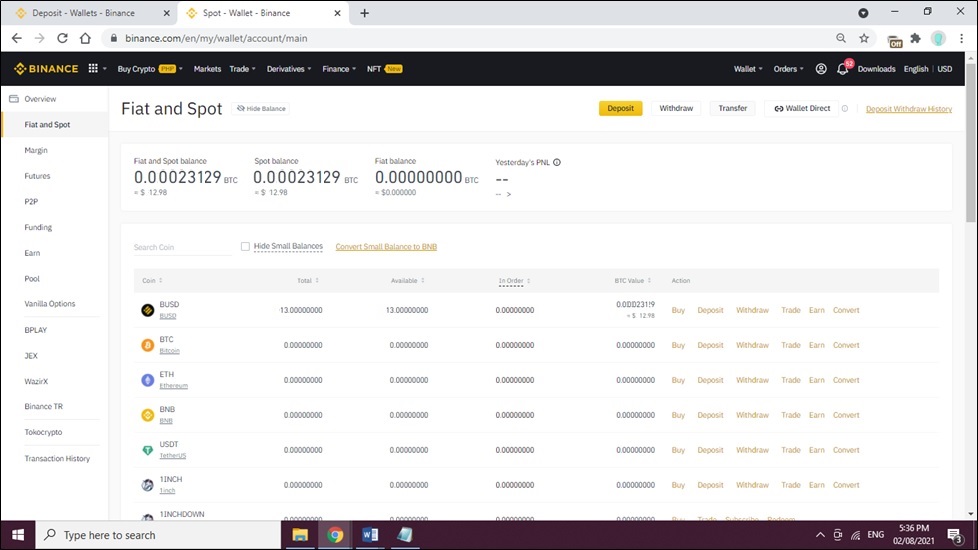
- Make sure you select “From Fiat and Spot” to “P2P” (Peer to Peer displays over 300 local payment channels and 70+ local currencies). Under Coin, select “BUSD” since this is your crypto. Enter the amount you wish to transfer. Hit Confirm. A notification displays “Transfer successful” at the right side.
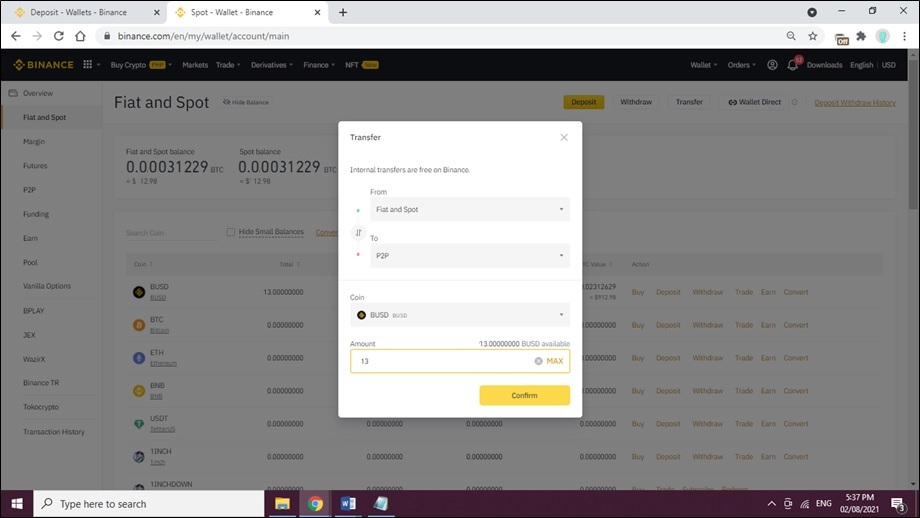
- Now click on Buy Crypto. Select P2P Trading.
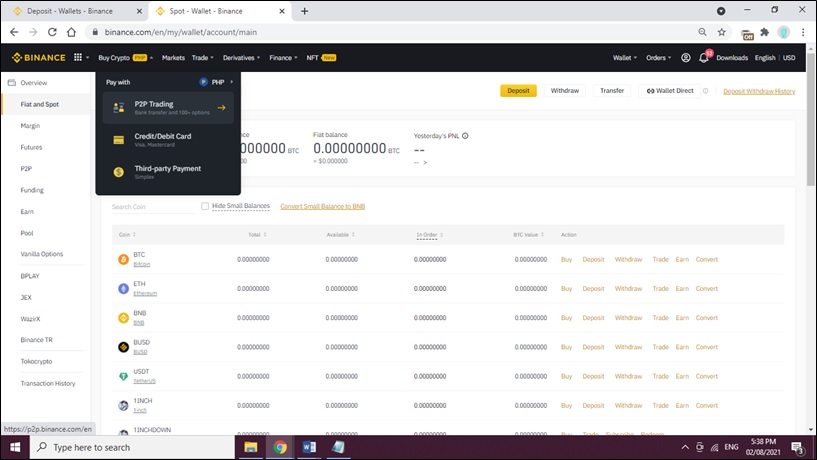
11. Sell BUSD for Your Preferred Fiat Currency
- Your BUSD is now available for selling in exchange for your local currency. In this page, a buyer will pay you in your local currency to get your crypto (BUSD).
- Click on Sell. Make sure BUSD is selected since this is your cryptocurrency. Under it, there is Fiat (traditional currency). Select your preferred currency.
- The exchange rate will be displayed under Price If you find the exchange rate acceptable, then choose how you wish to get your money under Payment field. It can be through Bank Transfer, Paymaya, Skrill, Payeer, etc.
- Once done, click Sell BUSD. Take note that you are the seller of BUSD. You can choose any buyer with the highest exchange rate. On the right side of the page, you will see your BUSD balance.
- If BUSD balance is incorrect, it means the page just needs to be refreshed. (Click the refresh button at the upper left corner of the browser.)
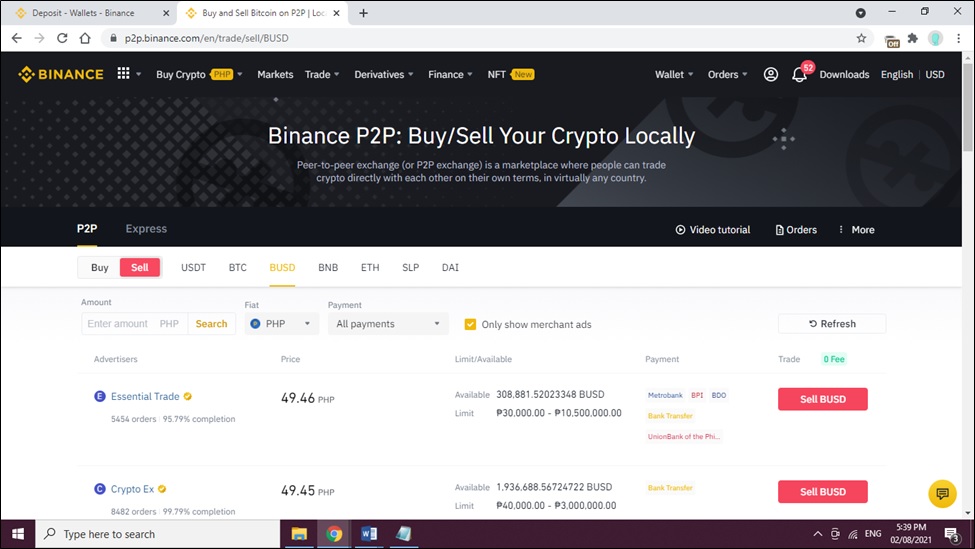
- You will notice a timer beside the exchange rate. Once timer displays zero, a new exchange rate is applied.
- Enter the amount you wish to sell and click Sell BUSD.
- You will be asked to enter your Payment method. In this case, we use Bank Transfer.
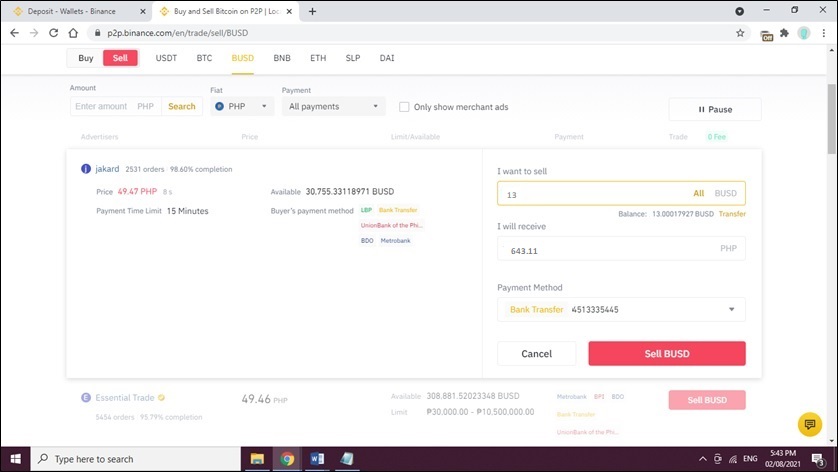
- For security purposes, wait for the buyer to transfer your money to your bank account/Payeer/Paymaya, etc. before you release your BUSD.
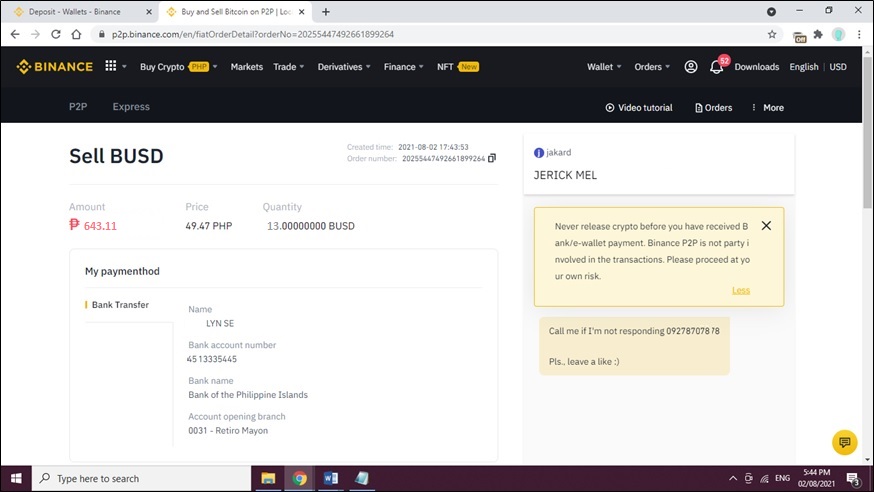
- The buyer will send you a message once he sends the money to your account and the Confirm Release button will be enabled.
- Make sure that you use online banking or call your bank to confirm the transfer. Once confirmed, you can release BUSD.
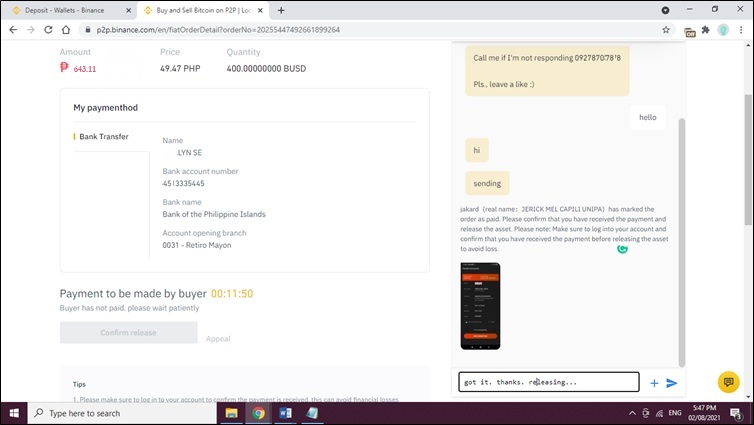
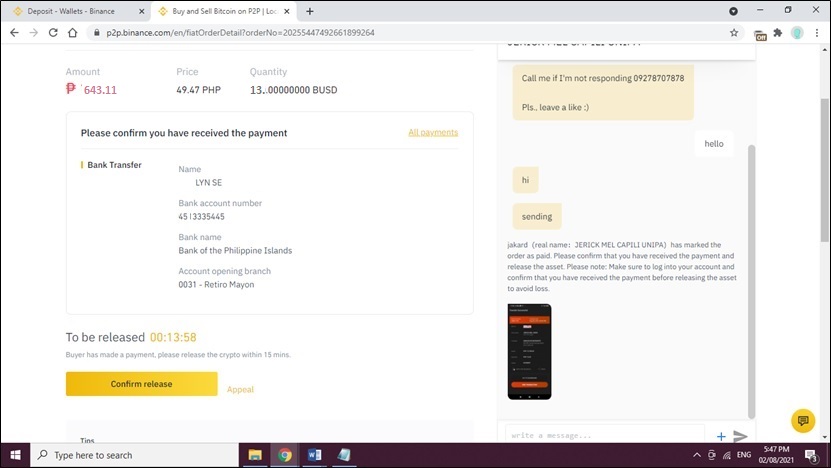
- Order completed!

See? It is pretty easy and convenient to cash out using ONTO and Binance. One of the best things is there is no extra charge during transfers. Plus the exchange rate in Binance is higher than what you get when you withdraw it directly to your bank from Microworkers page. You should try it!
For more details regarding the ONT token and its potential uses, please follow this link.
If you have any further questions, please do not hesitate to contact ONTO at [email protected]
Disclaimer: Any third-party links or apps mentioned in this article are provided “as is” without warranty of any kind, either expressed or implied and such links or apps are to be used at your own risk.
Microworkers is not liable for any damage, loss of data or profits that may result from downloading, installing and using of third-party links or apps on this article. You are solely responsible for protection and backup of the data used in relation to any links or apps. No advice or information, whether oral or written, obtained by you from us or from this website shall create any warranty for the third-party links or apps. We do not guarantee that the third-party links or apps will be timely, secure, uninterrupted or error-free. Any changes or updates to third-party links or app can be made without prior notice.

No Comments so far.
Your Reply