When your campaign has thousands of positions, rating tasks can be tough. For this reason, we have implemented another way of rating tasks where you can download a CSV file of all unrated tasks and then rate them accordingly. With this Rating Option, reviewing and rating submitted proofs are more manageable.
And now with our new upgrade, proof that needs to be corrected can already be revised by the Worker/s if you require.
From the downloaded CSV, you can update the Status and Comment column. The required Value of Status field can only be as follows (Value is case sensitive, please type each Value in capital letters):
⇒ OK – means you are Satisfied with the submission
⇒ NOK – submission is unacceptable
⇒ REVISE – would mean that you are giving a consideration to Worker/s to resubmit and correct the submission
⇒ ADD – worker will be added to the Favorite group
⇒ REMOVE – if you choose to remove worker from the Favorite group
How to rate and revise tasks by CSV? Follow these steps:
1. From the individual campaign page, utilize the Rate Task Button and choose the “Rate Tasks by CSV” option as shown in the image:
2. You will then be redirected to a page where you can see the number of unrated tasks and a button for downloading the CSV for rating, click it and open the file.
3. Downloaded CSV contains the following columns, by default. More fields/columns may be added depending on your task requirement:
⇒ Task_ID – assigned ID for each task submitted
⇒ Status – column used for rating
⇒ Comment – column where you are required to enter your comment/s for rating
⇒ Bonus – if you wish to award worker with a bonus, you can enter the amount in this column. Please do not include the “$” symbol when adding the Bonus cost
⇒ Favorite – feature where you can add worker/s to the Favorite group. More information about this feature in this page.
⇒ User_ID – Worker’s designated ID who participated in the task
⇒ IP Address – each Worker’s IP Address
⇒ Country – shows what country the worker is from
⇒ Start_Time – date and time when the Worker began the task
⇒ Finish_Time – shows date and time of task completion
⇒ Time_Took_To_Complete_Task – indicates the hours/minutes and seconds the task was completed
→ Click image for better viewing
4. From the CSV, you will easily see all the details needed for your rating in just one page. Now mass rate can be much easier with this approach. When rating, all you need to fill up is the Status column. With NOK and REVISE rating, a comment is required and must be entered in the Comment column. If you are satisfied with the proof, the value of Status field should be OK. On the other hand, if the proof is unacceptable, a value of NOK should be entered and a comment is required for rating it as Not Satisfied. You may also put a comment on the Satisfied rating, if you prefer. Should you find the proof to be incomplete and you would like to consider the task to be resubmitted, a REVISE rating should be written and a required comment/instruction should be indicated in the Comment column on how to correct the submission. In the Favorite field, you may enter status ADD should you want the worker to be added in your Favorite group. Otherwise, you may leave it blank. However, if you know that same worker submitted a proof and got a rating of NOK this time, you may enter REMOVE so the worker will be removed from the Favorite group.
→ Click image for better viewing
Once REVISE rating has been entered, the Worker/s will receive a notification in his/her account indicating the number of revised tasks he/she needs to do.
Once clicked, it will redirect to the page where revised tasks are shown. A Worker can decide if he/she will do the task and resubmit proof or just remove/delete it. Worker is given 48 hours to revise the task. If after 48 hours a task is not revised, it will be automatically set to NOK rating.
5. When done with rating all proofs, in order for the system to recognize your rated tasks, you need to upload the rated file into the page where you have clicked the download unrated tasks. Prior to that, save the rated CSV file and rename, if you need, so you can easily upload it.
6. An acknowledgement message will appear displaying all the ratings you made. From this message, you will be able to see Task ID numbers of the Users together with your given ratings and comments. If you missed or left some proofs for rating or have asked for revision of tasks, you will be able to see the number of unrated proofs as seen below:
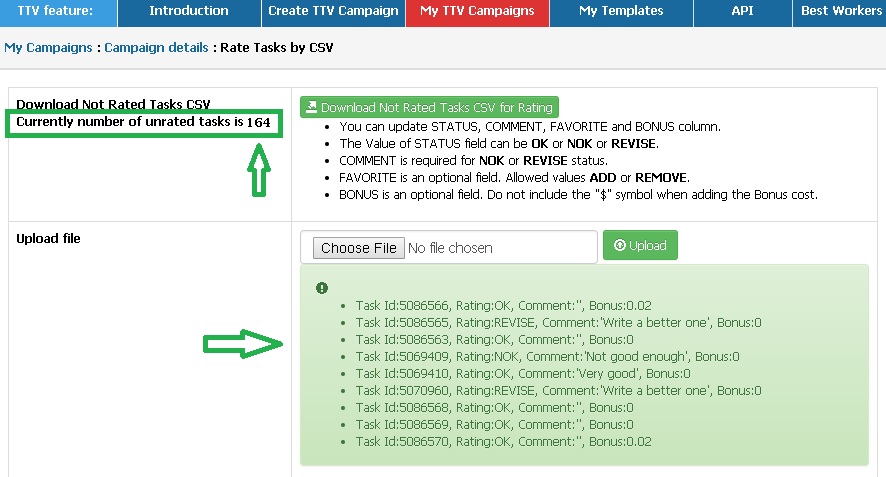 Mass rate has never been this easy using this Rating option. If in case you made a mistake in rating, an acknowledgement error message will appear upon uploading the rated CSV file as shown in the picture:
Mass rate has never been this easy using this Rating option. If in case you made a mistake in rating, an acknowledgement error message will appear upon uploading the rated CSV file as shown in the picture:
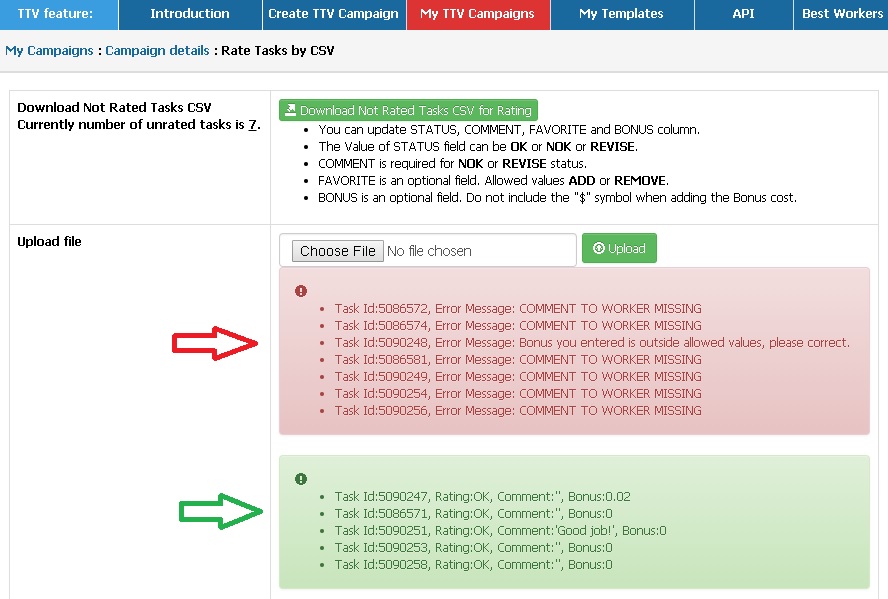 In the acknowledgement message, errors as well as the instruction to correct the errors are written. Follow the instruction to be properly guided in rating the tasks correctly.
In the acknowledgement message, errors as well as the instruction to correct the errors are written. Follow the instruction to be properly guided in rating the tasks correctly.
If you would be needing a list of all rated tasks when your campaign is finished, utilize the “CSV Result” button and choose from “Full Results CSV” or “Answers CSV” option.
We are still working on additional useful features to improve your Microworkers experience so expect more updates from us!

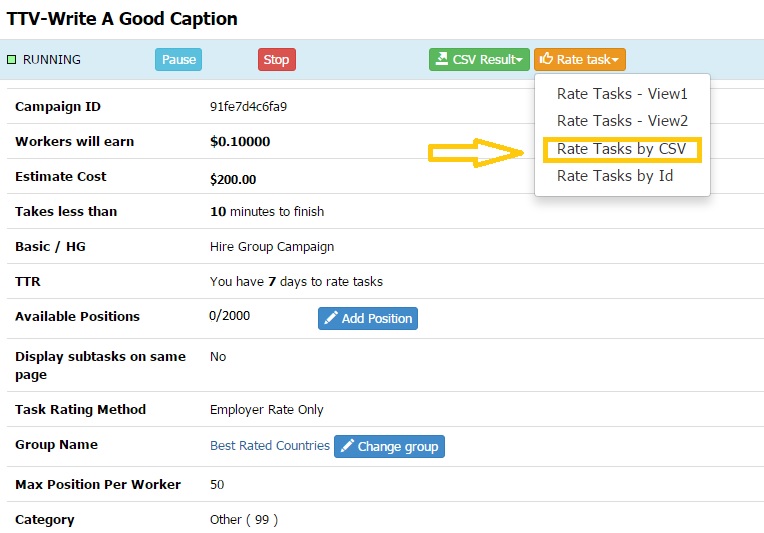
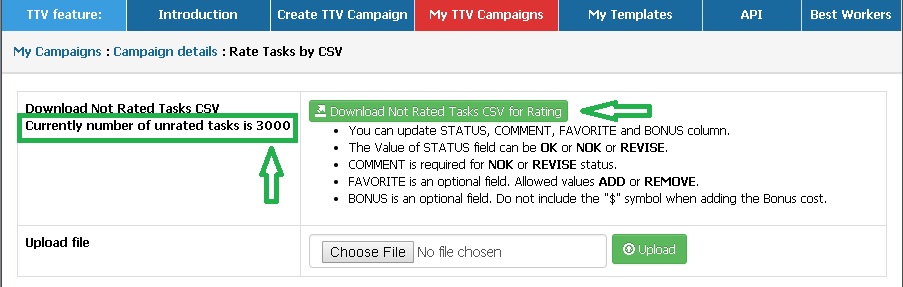
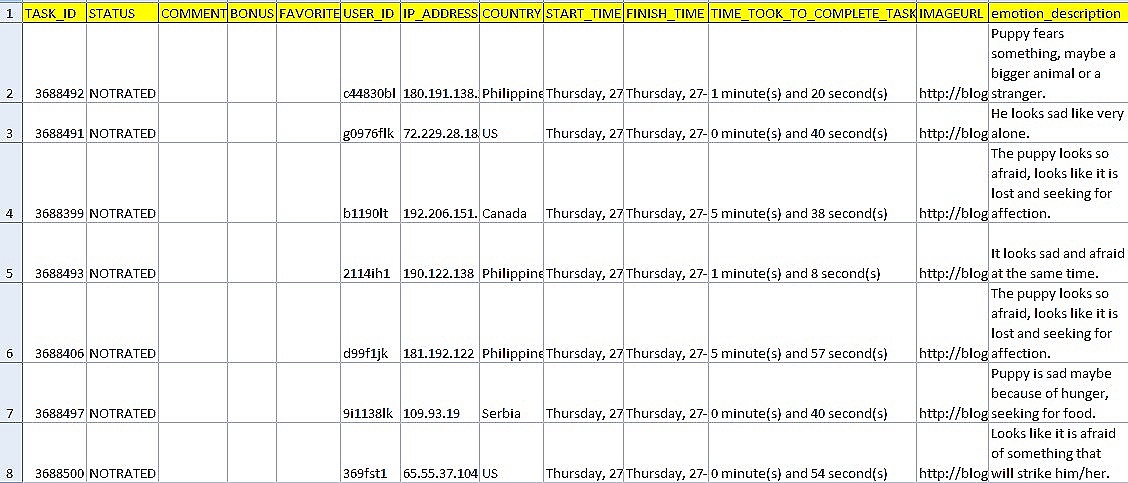
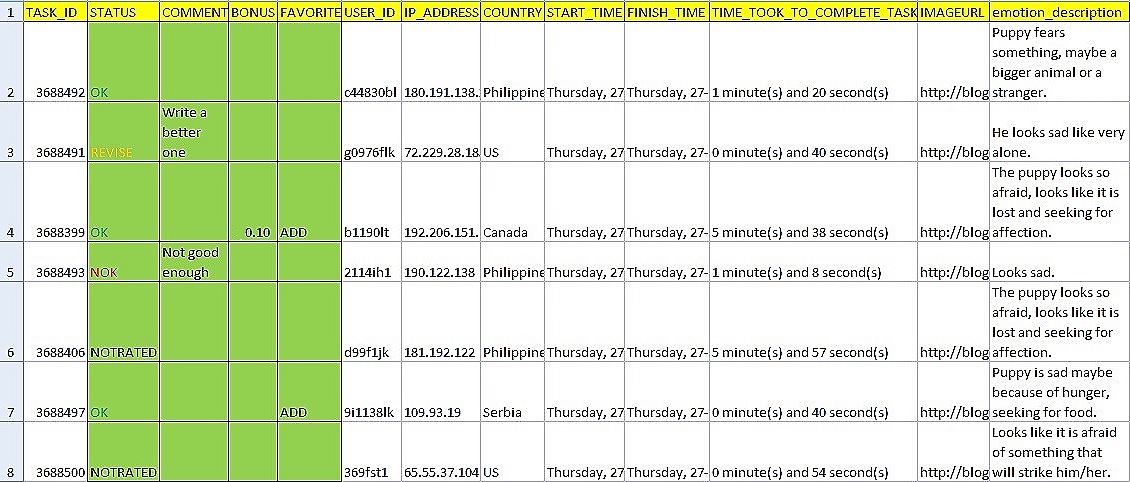
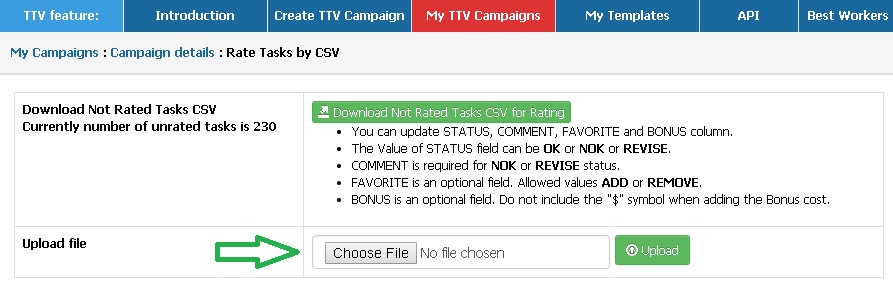
No Comments so far.
Your Reply