In line with our commitment to innovation, we are proud to introduce a significant feature to our TTV (Template Test & Verification) platform: the Campaign Builder tool. This new addition promises to revolutionize the way campaigns are created, managed, and executed. Hence, enhancing the user’s experience and efficiency.
Integration with TTV Platform
Campaign Builder seamlessly integrates with Microworkers’ existing TTV platform. This integration ensures that users can access Campaign Builder’s features within the familiar environment of the TTV platform. Thus, promoting continuity and ease of use.
Understanding Campaign Builder Tool
The Campaign Builder tool is a sophisticated addition to the TTV platform. This tool is designed to simplify the template creation process on Microworkers. It offers a user-friendly interface, allowing Employers to customize and deploy campaigns with minimal effort and maximum efficiency.
Key Features of the Campaign Builder Tool
- Intuitive Interface:
The Campaign Builder interface is designed with simplicity in mind. It offers an easy-to-navigate interface that allows users to create campaigns with minimal effort. Pre-built templates and step-by-step guides make it accessible even for those with limited technical skills.
-
Ready-to-Use Templates:
The Campaign Builder offers a range of default templates for various campaign types including data collection, transcription, image tagging, and more. These templates can be used and customized to fit specific project requirements.
-
Create-your-Own Templates:
If the default templates do not meet your expectations, you can choose to create your own template. With the user-friendly interface, Employers will be able to create campaigns without any technical expertise.
-
Customization Options:
The Campaign Builder supports extensive customization, enabling users to edit templates according to their needs. This includes styling campaign instructions via text formatting (Bold, Italic, Underline Fonts), adjusting variables, and adding images/file attachments.
-
Data Security:
The integration with TTV ensures data security. When workers submit their proof/s of task completion, Microworkers will only provide them a VCode. This method ensures that sensitive data is not stored on the workers’ side. This way, they do not get to keep any information from their end.
Step by Step Guide on How to Use the Campaign Builder Tool
First Step: Accessing the Campaign Builder
- Once logged in, navigate to TTV Platform
- Click on the “Create TTV Campaign” tab and select “ Start a new “Builder” campaign”
Second Step: Choose a Template
- Browse by categories and pick the category of your campaign
- Select your target zone/country/ies
- Decide whether to submit your campaign under the Basic (International, Latin America, USA – Western, Europe West, Europe East, Asia & Africa) or Hire Group (HG)
- Basic Campaigns are available to all workers in the system.
- Hire Group Campaigns assign jobs only to selected groups of workers.
- Then browse through the available templates and choose one that closely fits your project needs. Choose “+New Template” if you prefer to create your own template
Third Step: Customize the Template
- Edit Instructions:
- Modify the variables to meet your requirements
Needing to edit the default steps in the chosen template? Click “Switch to Builder Mode” and edit the steps. Use the template editor toolbar to customize your instructions.
- Add Specific Details:
- Adjust variables and define the required proofs.
- Ensure that the task instructions are clear and precise for the workers.
- Then input campaign’s targeted zone, number of positions, cost per task, desired speed, title, TTR (Time to Rate) and select the Task Rating Method you prefer.
- Once done, click “Create Campaign and go to Next” button at the bottom of the page.
Fourth Step: Campaign Preview
- Save Changes:
- Ensure that all instructions and requirements are correctly displayed.
- If all are good, scroll down and click the “Preview & Confirmation”
Fifth Step: Submit Campaign
- Lastly, click the “Confirm” button to submit your campaign for review.
- Your campaign will be activated once it passes the review process.
Simple, right? 😉 Video tutorials will be available soon as your guide. So, tune in. Feel free to contact us if you have any concerns regarding this Campaign Builder tool.

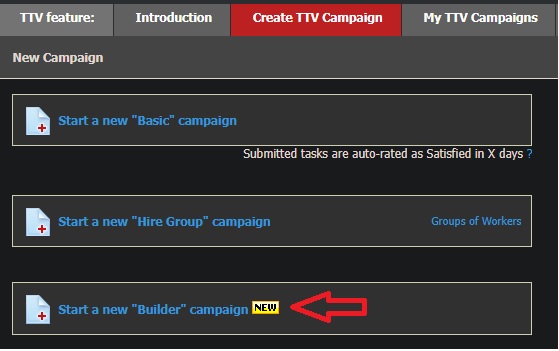
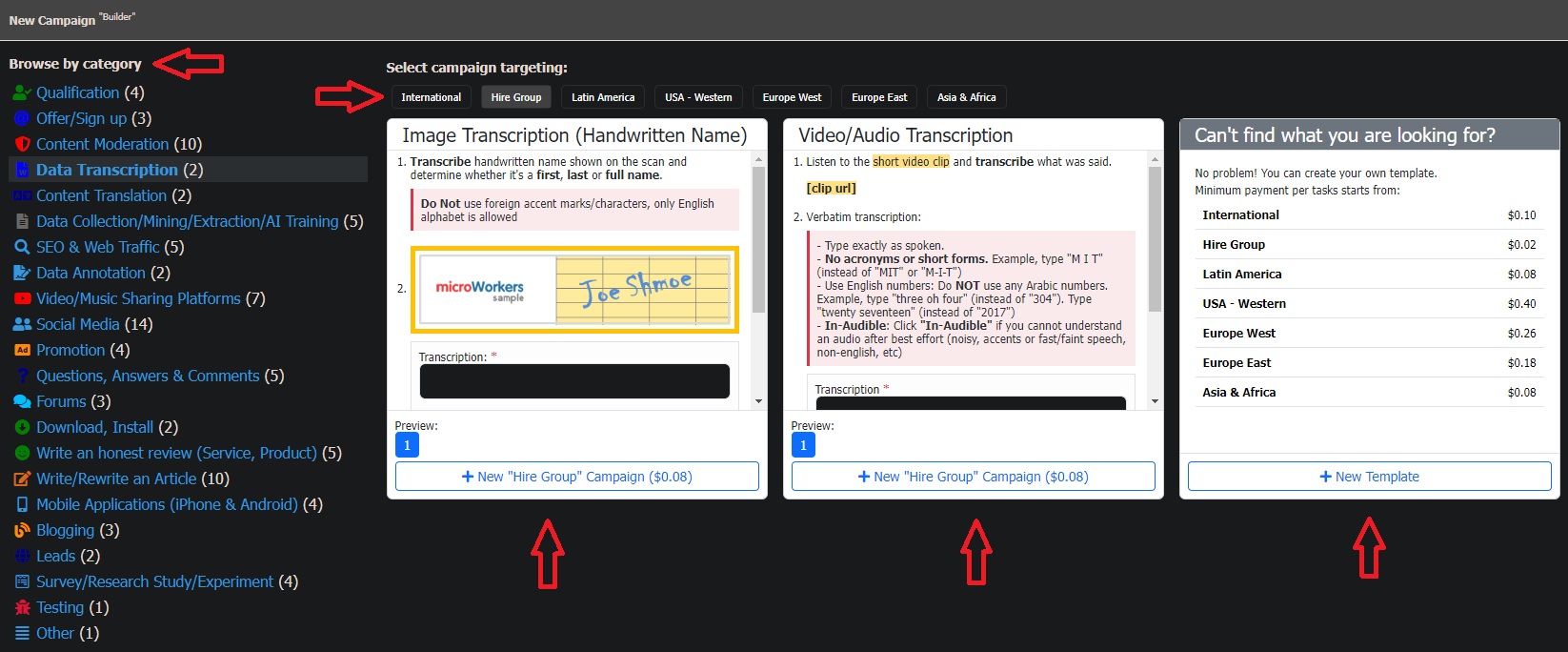

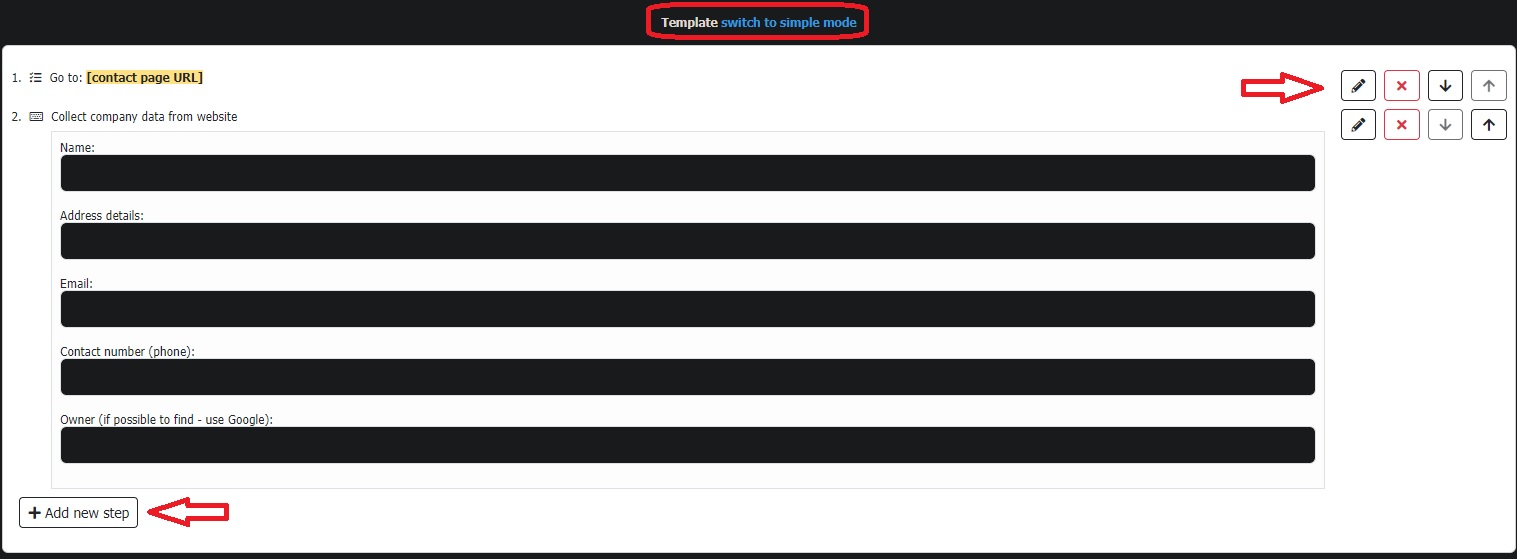
No Comments so far.
Your Reply